FIRST DOWNLOAD THE BOOKER APP TO YOUR PHONE...
WHEN SEARCHING FOR THIS APP TO DOWNLOAD ON YOUR PHONE PLEASE TYPE THE WORDS CLUBSPARK BOOKER APP
THIS SHOULD BE WHAT IT LOOKS LIKE.....
Once downloaded to your phone, click on the Booker App and follow these simple steps below...
Step 1: To use the Booker App, you will first need to 'Sign in'
Important: Please ensure that you are using the same log in details as on a desktop to access ClubSpark when making a court booking.
This will be the first screen you will see below:
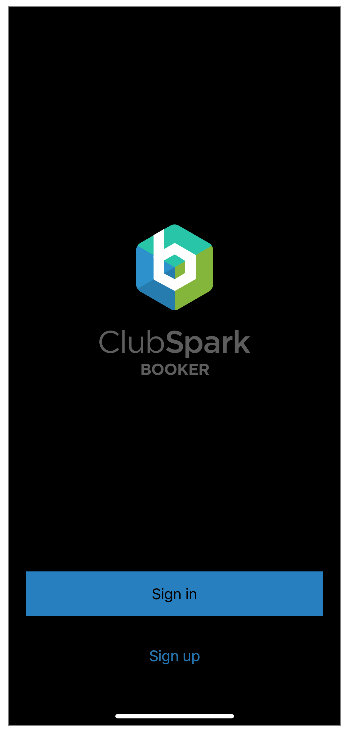
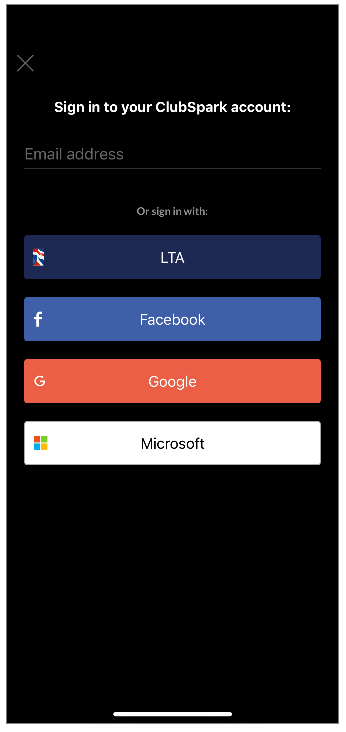
Click on the Blue 'Sign in' button then enter your email address and password for your account, this is the same as your normal clubspark account you normally use.
If you are not signed up to a clubspark account then click the Blue 'Sign up' and follow the simple instructions. The next time you use the App then just 'Sign in'
Once you are signed in, you will be able to view your upcoming bookings, previous bookings, and make a new court booking.
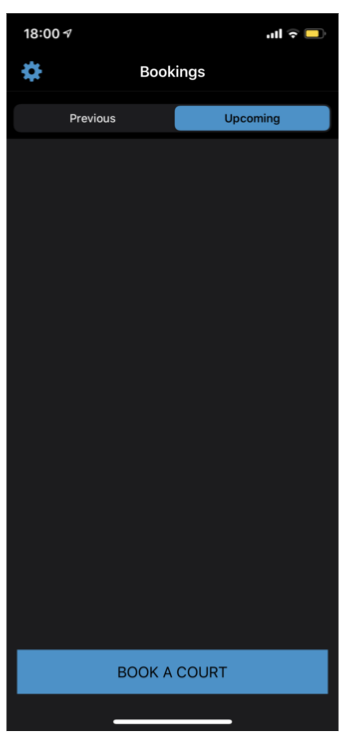
Step 2: To make a court booking via the app, you will first need to click on the blue 'Book A Court' button at the bottom of the screen.
The app will first take you to 'My Clubs' which will include venues that you are a member at or have previously made a court booking.
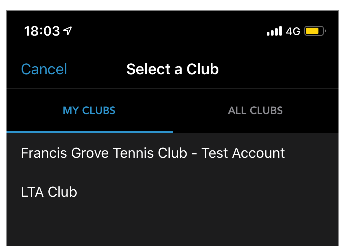
Step 3:
Once you have selected the venue that you wish to make a court booking at, you will be taken to the following screen where you will be able to select which court, time, date and duration.
You will be able to view as a table, like on the booking sheet via a website, or as a scroll for available times and courts.
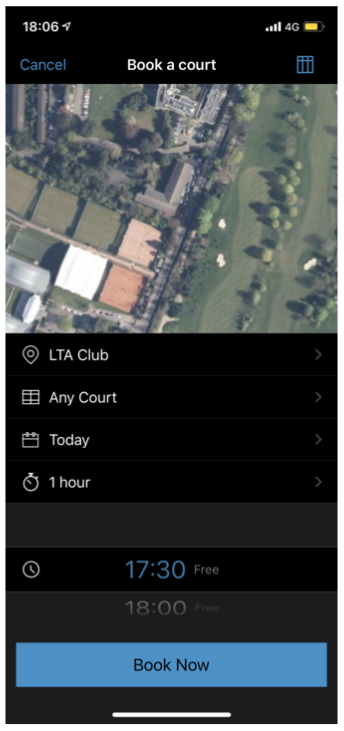
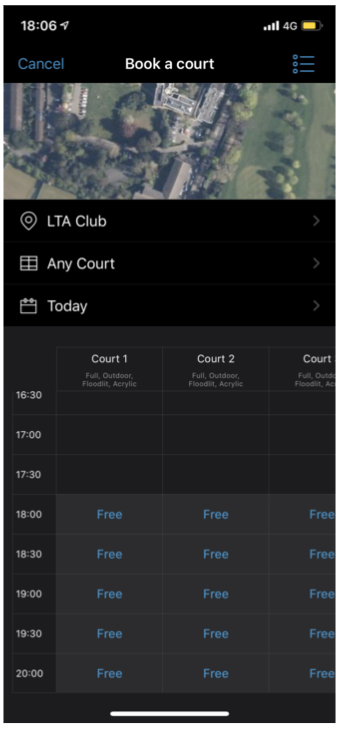
Step 4:
Once you have selected your court, you will be taken to the following screen where you will be able to confirm your court booking.
The court cost will be showing £0.00 then just click 'Confirm'.
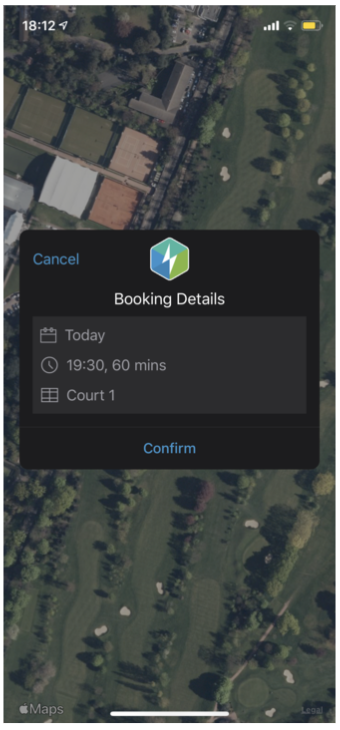
Once booking is confirmed, it will now appear under your 'Upcoming' bookings. As the app is linked with the club, it will also appear on the club's booking sheet online (website).
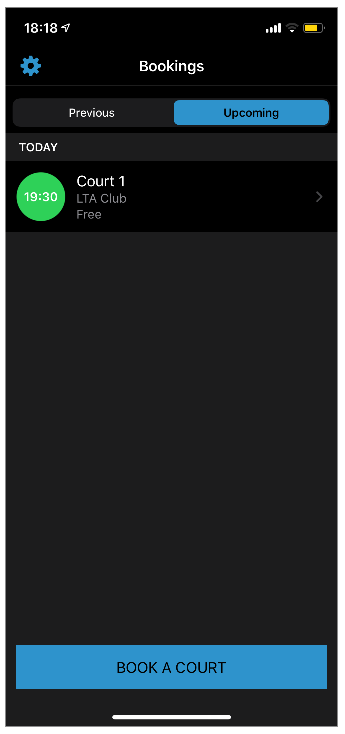
Cancelling A Court Booking via The App
Please Note: Bookings can only be cancelled before they start.
Step 1:
If you wish to cancel your court booking via the app, you will first need to log in to the app and head to the 'Upcoming' tab. Here you will be able to select the booking you wish to cancel.
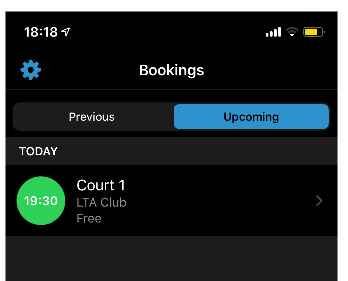
Step 2:
Once you have selected the booking, you will be able to see a red 'Cancel Booking' button at the bottom of the screen. You will need to click on this, where you will be prompted to confirm that you wish to proceed with the cancellation.
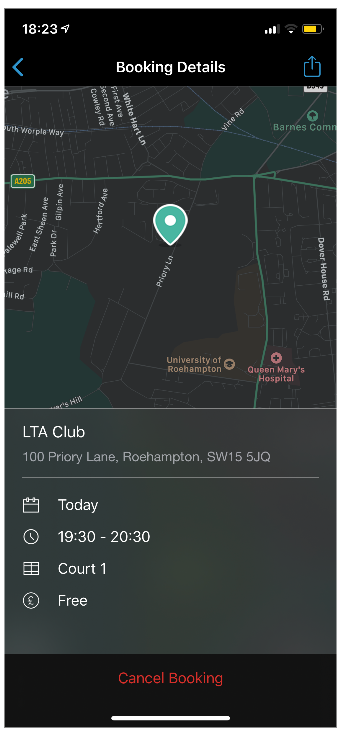
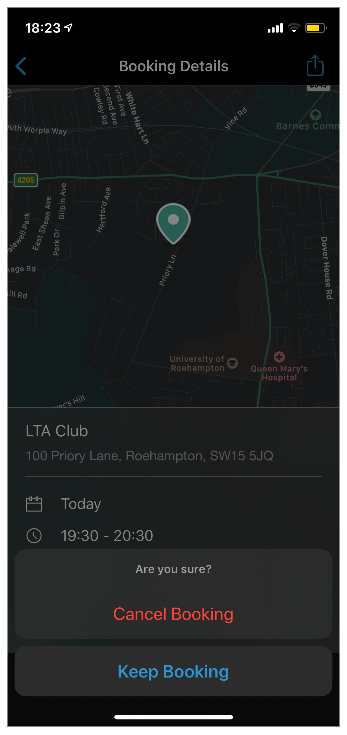
Step 3:
Once you have cancelled the booking, it will update to say that it has now been cancelled. It will also be removed from the club's booking sheet.
When you next click on the App you should stay signed in and the venue will automatically select your chosen club.
Very easy to use once set up...
As always if you need any further help feel free to contact me by email: Hartg734@aol.com or private WhatsApp me...
Thank you for being a member at our great club, enjoy your booking.
Graham Hart (Club IT & Clubspark Support)
